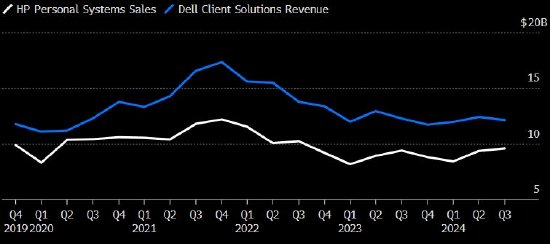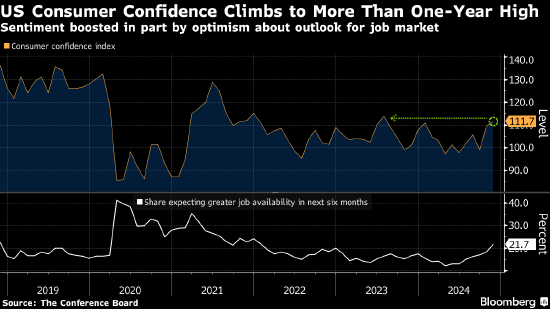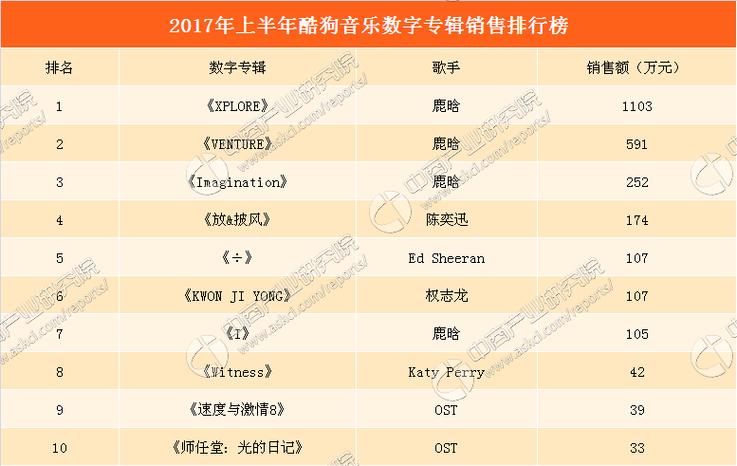怎样给幻灯片加音乐
给幻灯片添加音乐可以增加其视听效果,让演示更加生动而吸引人。下面是一些建议和步骤,以帮助您在PowerPoint中为幻灯片添加音乐。
如何为幻灯片添加音乐
一、选择适合的音乐

在为幻灯片添加音乐之前,首先要选择适合的音乐。考虑到演示的主题和目标受众,选择与内容相关的音乐,以营造出适合的氛围和情感。
二、准备音乐文件
在您开始添加音乐之前,您需要准备好音乐文件。确保音乐文件是在您的计算机或存储设备中,并且您可以方便地找到它。
三、插入音乐到幻灯片
1. 打开 PowerPoint 并转到所需的幻灯片。
2. 在“插入”选项卡中,找到“媒体”组,在该组中选择“音频”。
3. 在弹出的菜单中选择“音频文件”选项。
4. 在文件资源管理器中找到所需的音乐文件,双击选择它。
5. PowerPoint 将自动在幻灯片中插入音乐。您可以看到一个音符图标,表示音乐已添加。
四、设置音乐播放选项
您可以设置音乐的自动播放、循环、淡入淡出等选项,以使幻灯片的音乐播放更符合您的需求。
1. 选择插入的音乐文件。
2. 在“音频工具”选项卡中,找到“音频选项”组,并选择“播放”选项。
3. 在下拉菜单中选择所需的播放选项,如自动播放或点击播放。
4. 如果您想要音乐在整个演示期间循环播放,选择“循环”选项。
5. 调整音量大小、淡入淡出效果等可以通过“音频工具”选项卡中的其他设置来完成。
五、调整音乐的起始时间和持续时间(可选)
如果您想要音乐在特定幻灯片或特定时间段播放,请按照以下步骤进行调整:
1. 选择插入的音乐文件。
2. 在“音频工具”选项卡中,找到“音频选项”组,并选择“剪辑”选项。
3. 在“音频剪辑”对话框中,您可以设置音乐开始播放和结束播放的时间,以及播放时长。
六、预览和测试
在完成添加音乐的设置后,建议您预览和测试演示,以确保音乐的效果和时机与幻灯片的内容相符。
七、保存并分享
完成幻灯片音乐的设置后,记得保存演示。您可以将演示文件发送给其他人或在演示时使用投影仪播放,以展示您的作品。
通过为幻灯片添加音乐,您可以提升演示的吸引力和感染力。请记住,在选择音乐时要与幻灯片内容相匹配,并适当调整播放选项以满足特定需求。尝试以上步骤,让您的幻灯片更加生动有趣!